How To Open Cd Drive On Dell Desktop
Enjoy the videos and music you love, upload original content, and share it all with friends, family, and the world on YouTube. This tutorial will show you how to add Eject/Close CD/DVD Tray to the folder background, drive, and desktop context menu, and file/folder context menu in Vista, Windows 7, and Windows 8. When used by a user, it will toggle the default CD/DVD drive's tray to eject (open) or close. Drive release mechanisms can be very sensitive to the condition of your discs, so they sometimes get stuck. If the open button doesn't respond, you must use this trick. What you need: 1. A stuck cd/dvd drive 2. A paper clip First, turn off your computer. Right-click on the desktop or elsewhere and choose New Shortcut. In the location box, put the full path to the nircmd.exe file that you downloaded, and append the “cdrom open” command to the end of it, adjusting the drive letter to match your disc drive: “C: path to ircmd.exe” cdrom open D.
NoteThis page provides information on how to determine which drives and drive letters your computer is using currently. It is not a list of all of the possible drive letters.
See drives in Windows 10 and Windows 8
If you're running Windows 10 or Windows 8, you can view all mounted drives in File Explorer. Dua e qunoot in arabic text. You can open File Explorer by pressing Win+E (hold down the Windows key and press E). In the left pane, select This PC, and all drives are shown on the right. The screenshot shows a typical view of This PC, with three mounted drives.
OS & Primary Software (C:)
In our first example, the C: and F: drives are hard drives. Most computers only have a C: drive. The hard drive is the primary location where all files are stored on your computer. To open the drive, double-click the drive.
TipIn our example, the drives are labeled 'Local Disk' and 'New Volume.' A hard drive can be labeled anything and may be different on your computer. Gmod ragdolls addon. For steps on changing the name of your drive, see: How to rename or label a disk drive.
NoteAll new computers no longer have a floppy drive (A: or B:) but still start with the C: drive by default. For the history of why a computer starts with the C: drive, see: Why is the hard drive the C: drive?
DVD RW Drive (D:)
The D: drive in this example is the optical disc drive installed in the computer. In most situations, the disc drive will be the last drive letter. If a disc is in the drive, the contents of that disc will be shown if you double-click the drive icon.
TipIf the drive AutoPlays the disc, right-click the drive and click Explore.
See available drives in Microsoft Windows 7 and earlier
Microsoft Windows 7, Vista, XP, and earlier users can identify which drives Windows has detected by opening File Explorer and then My Computer or pressing the Windows key+E shortcut key. The picture is an example of My Computer. As you can see in this example, three different drive types are listed.
TipIn Windows 7 and earlier versions, you can access My Computer (Computer) by double-clicking the icon on the desktop. Or, open the Start menu, and select My Computer or Computer, depending on the version of Windows you're using.
3 1/2 Floppy (A:)
If the computer has a floppy disk drive, this drive will be visible and is usually set as the A: drive. If any floppy diskette is in the computer and the A: drive is opened, its contents will be shown.
NoteAll new computers no longer have a floppy drive (A: or B:) but still start with the C: drive by default. For the history of why a computer starts with the C: drive, see: Why is the hard drive the C: drive?
Local Disk (C:), New Volume (D:), and New Volume (E:)
Next, in our example, the C:, D:, and E: drives are hard drives or hard drive partitions on the computer. Most computers only have a C: drive. The hard drive is the primary location where all files are stored on your computer.
TipIn our example, the drives are labeled 'Local Disk' and 'New Volume.' A hard drive can be labeled anything and may be different on your computer. For steps on changing the name of your drive, see: How to rename or label a disk drive.
Compact Disc (F:)
Finally, the F: drive in this example is the optical disc drive installed in the computer. In most situations, the disc drive will be the last drive letter. If a disc is in the drive, the contents of that disc will be shown if you double-click the drive icon.
 Tip
TipIf the drive AutoPlays the disc, right-click the drive, and click Explore.
See drives in Windows 3.0, 3.1, and 3.11
Open Cd Drive On Dell Pc
Windows 3.0, 3.1, and 3.11 users can open drives through the Windows File Manager. In the File Manager, click the drive icons shown above the folder and files. By default, the C: drive will be open. If you want to move to the floppy disk drive, click the A: drive icon. If you're going to open the CD drive, click the D: CD-ROM drive icon.
See drives in MS-DOS and the Windows command line
Windows Vista, 7, 8, and 10 command line users
If you're using Windows Vista, 7, or 8, use the wmic command at the Windows command line to view available drives on the computer. At the prompt, type the following command.
Or, for a little more information, such as volume size, use this command:
- See our wmic command page for further information and examples on this command.
Other Windows command line and MS-DOS version users
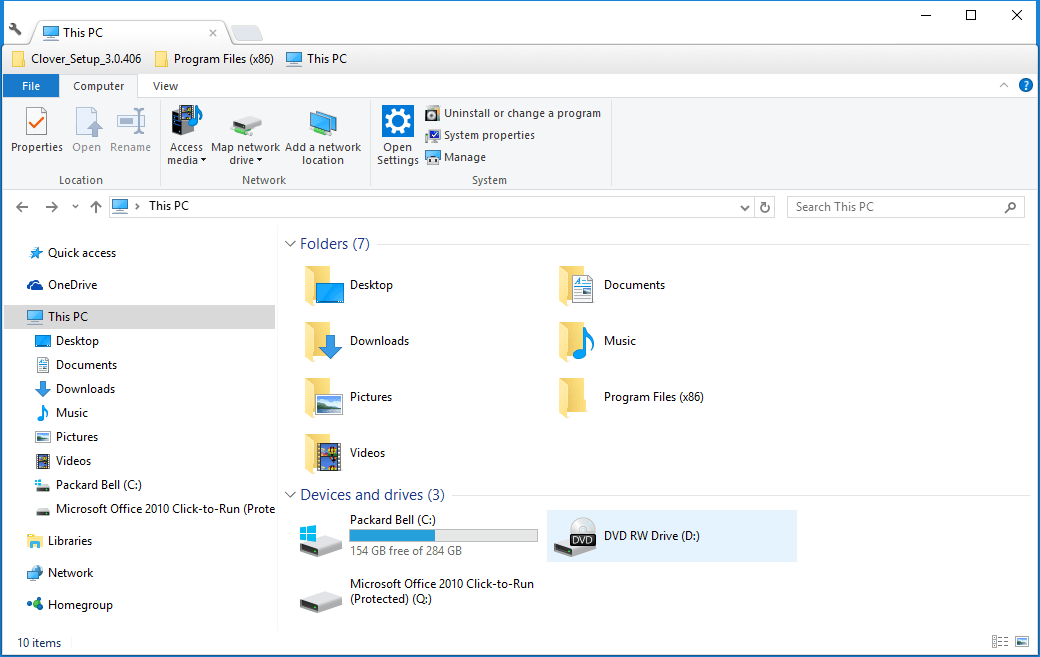
Unfortunately, there is no easy way to list all available drives on the computer through the MS-DOS prompt with one command. Below are different recommendations for viewing drives.
Change drive letter
Change the drive to an alternate drive letter to determine if a drive is available and ready if no error message is received.
Fdisk
Running the fdisk command allows you to view how the hard drives are set up and configured on the computer. However, this command is only possible if you're running a version of MS-DOS or Windows that supports fdisk.
- See the fdisk command page for additional information about this command.
vol
Running the vol command on a drive displays the drive label and serial number if available. This command allows you to see what drives are detected.

- See the vol command page for additional information and help with this command.
See drives in the Apple macOS
From the menu bar, select Go, and select Computer or press Shift+Command+C keyboard shortcut.

You can also view all drives through the Finder application.
See drives in Linux
Linux users can use the fdisk command to see their partition and drive information.
Additional information
How To Open Cd Drive On Dell Desktop
- See the drive and storage device pages for further information and related links.
Your computer can play music CDs and DVDs and, if it’s powerful enough, can show films and TV programmes on disc. You can also buy new computer programs on disc or put blank discs into your computer to do things like copying photos, documents or music.
CDs and DVDs are played within optical disc drives that come as part of a computer. There are two types of these drives:
- readers – these only read from the discs
- writers (also known as recorders or burners) – these can copy data on to discs.
Many drives are reader-only, but writers are usually only available in combination with readers.
It can take a bit of detective work to figure out how to play a CD or DVD.
Follow these step-by-step instructions on how to put a CD or DVD into your computer
Step 1: First, you need to discover what sort of disc drive(s) you’ve got.
The PC above has two drives: a DVD reader at the top, and a combined DVD/CD reader/writer underneath. These are actually drawer-like trays, into which a DVD or CD is laid and then the tray is closed.
The laptop above has a combined DVD/CD reader/writer on the side of the keyboard.
All-in-one and touch-screen computers often have a drive in one side, immediately behind the screen.
It’s also possible that access to the drive is only a slot. If this is the case, as it is in Apple iMac computers and iBook laptops, just gently feed in the disc and the computer will take it.
Step 2: Now you need to find out how to open your disc drive. This is normally done with the push of a button.
In the PC (right), the ‘open’ (or ‘eject’) buttons are underneath the tray.
In the laptop (left), the button is actually on the tray.
Press the button on your computer. If the tray is motorised, it will open completely. If not, it will open slightly and you can gently pull it open.
Step 3: Put your disc into your computer’s disc drive:
The tray is ‘indented’ so that the disc sits in it.
Which side of the disc is uppermost is important. The side that has writing on it should be facing up. If you have a computer with a slot drive, you should first position the disc so that the written side is facing you and then push it in gently.
Step 4: If the tray is motorised, press the button again and it will close. Don’t push it in manually – you could break it. However, if it isn’t motorised, press the tray gently until it clicks shut.
Step 5: An icon of the CD/DVD will appear on your computer desktop. At the same, you’ll see a menu asking you what you want to do with the disc.
The above menu appeared when an audio CD was put into a PC using Windows 7. If it had been a DVD or a computer program disc, a similar menu would have appeared. Once you’ve made your choice, the appropriate software will come into action to play the music, allow the film to be shown, launch the computer program or whatever.
Step 6: To eject the disc, close the software that you’ve been using with the CD/DVD. Then drag the CD/DVD icon to the ‘Recycle Bin’. This should cause the tray to open automatically if the drive is motorised so that you can remove the CD/DVD. If it’s not motorised, gently pull it open.
Don’t try to remove the CD/DVD from the tray without first getting rid of the icon from the screen – otherwise you could damage your computer.
Done!
Stephen Baird-Parker is a qualified ICT teacher.
