Reindex Outlook 2016 For Mac
Updating Outlook for Mac 2016 may fix it for you. Click on Help - Check For Updates - Check for Updates. Outlook for Mac can be updated to latest 15.22. Aug 01, 2017 Outlook 2016 for Mac search not working. Then this fix will work great. Please comment if it is not working in your case and I can see what is the issue. Thanks Command: mdimport -g '/Applications.
Outlook 2016 for mac search is not working. Have tried reindexing Also the category filter / unread mail is not working. I don't really understand profile manager. Can I go to last time. If you're having trouble with Outlook 2016. I followed the steps above to remove Outlook from the search results. A reindex happened which dropped the number of items from 157k to about 46k. While Outlook 2016 has been pretty nice so far, I ran into an issue with a user today that would have qualified for a DB rebuild. But Outlook 2016 has removed this feature, claiming it does all this 'automatically' and there should never be a need for rebuilding manually.
Synchronization of an account to the client application works efficiently when the data updated regularly as soon as it is processed. But due to some bad settings or connectivity issue, the result is somewhat else – the synchronization error. Doom chaingun mobile turret.
Outlook for Mac is a Mac environment email client which allows configuring the Exchange Server account within it. The Exchange data can be accessed in the email client application and the data is updated with the synchronization processes. But unfortunately sometimes users have to experience an unwanted situation where their Outlook for Mac is not syncing with Exchange Server. This is certainly a bad scenario.
One cannot confirm the exact cause behind it without troubleshooting. It can be via bad Internet connectivity, incorrect LAN settings, incorrect Encryption settings, failed Server connectivity, Files corruption, Cache corruption, or more. The best option here is to troubleshoot each aspect and work accordingly. Please refer the next section for this.
Native Fixes for Outlook for Mac Not Syncing with Exchange Server.
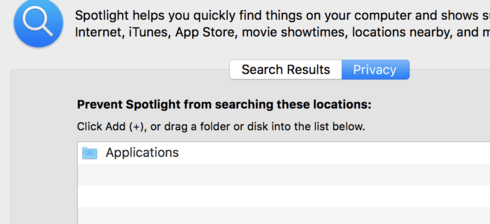
We have got a list of the manual solutions which users can follow and perform to resolve the synchronization problem between Outlook for Mac application and the Exchange Server.
- Checking Outlook for Mac Internet Mode
- Checking Exchange Server Connectivity
- Clearing Outlook for Mac Cache Files
- Re-building Outlook for Mac Database File
- Restarting Sync Services Agent
- Reindexing Outlook for Mac application
- Utilizing Inbuilt Microsoft Database Utility
Checking Outlook for Mac Internet Mode
Sometimes users forget to undo the Work Offline mode for its Outlook for Mac application and this could be the silly reason behind the synchronization problem between the application and the Exchange Server. You can check whether Work Online mode is opted by launching the Outlook for Mac application and going to Outlook>>Work Offline. If this Work Offline option is selected, there is a check mark against it. You need to click on this option to unselect it and make the application work in online mode.
Checking Exchange Server Connectivity
A proper and correct Exchange Server account configuration with the Mac Outlook application is necessary to continue the synchronization process. Users can confirm for it like this.
- On your Outlook for Mac application, move to Tools>>Accounts.
- Now, search for your configured Exchange account. If there is an orange indicator against it, then ensure that there is some configuration issue.
- It is advised to disconnect and then reconfigure this Exchange Server account to the Outlook for Mac application.
- To do this, users can confirm about the Exchange Server account status on the Outlook for the Web and further connect it depending on its fine status.
Reindex Outlook 2016 For Mac Duplicate Emails
Clearing Outlook for Mac Cache Files
Cache files remain incomplete or get corrupted owing to the factors like abrupt shutdown of application, power supply interruptions, virus intrusions, etc. The corruption in these files may affect the processes like synchronization in a bad manner. It is better to delete these Cache files from that Exchange folder which is not synchronizing currently.
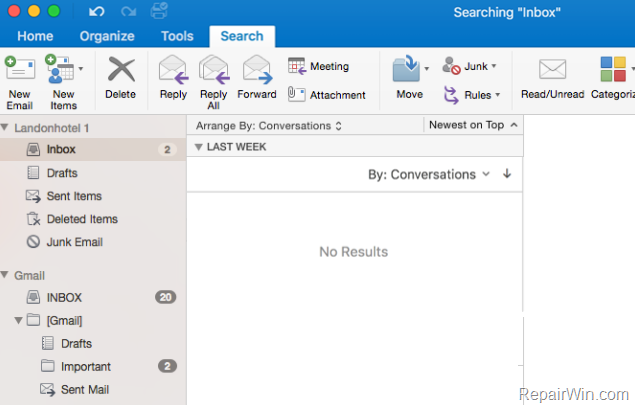
- Confirm the connection between the Exchange Server and the Outlook for Mac.
- Go to the Exchange folder (not synchronizing), right-click on it and then select Properties option.
- On the Properties dialogue box, click on Empty Cache option on the General tab.
- All the Cache files will be cleared.
Re-building Outlook for Mac File
This is a troubleshooting procedure where Outlook for Mac users can re-build its database file. Let us know it briefly.
- Exit from the Outlook for Mac and its related applications.
- Go to the system C drive and copy the Identities folder or Outlook for Mac to a different destination from there.
- Now launch the in-built Microsoft Database Utility application (press Alt key and the Outlook application icon together).
- Now in the opened utility, select the Identity for rebuild and then click on Rebuild.
- The rebuilding of the selected identity file will get start and complete shortly.
Restarting Sync Services Agent
It is another troubleshooting solution for Mac synchronization with Exchange Server. Follow these steps.
- Close the Outlook for Mac application.
- Navigate to Applications>Utilities>Activity Monitor.
- Move to the Process Name section and click on Sync Services Agent.
- Select the process and click on Quit option.
- Now close the Activity Monitor and the start the Outlook for Mac application again to check the synchronization process.
Reindexing Outlook for Mac Application
To configure Mac Outlook with Exchange effectively, follow this procedure.
- Close all the running applications.
- Hold the option in the launcher and click on Outlook icon, the Outlook Index tool will get opened.
- Select the database and click on the Reindex option.
- Once the Reindex process is completed, launch the terminal and click on the following commands one after another.
Utilizing In-built Microsoft Database Utility
The Microsoft in-built utility (Microsoft Database Utility) can be used to fix the minor bugs and repair minor level corrupted OLM files with the Scan option. Users can find this tool at the location –
Or launch it using the method explained it the previous native fix.
The scanning and repair process will get started as soon as you click on Scan. Wait for its completion.
The next step after performing each of the above explained native fixes would be checking if the synchronization between Exchange Server and Outlook for Mac is active now and if Exchange emails are being updated in the client application.
For some reasons such as business requirements, compliances, etc., users tend to migrate to the Windows environment from their current Mac environment. To continue using the current Outlook for Mac data in the Windows supported email client, Microsoft Outlook in the migrated environment, users shall need to import Mac OLM Emails to Outlook.
To convert OLM to PST file format, choosing the manual way would be a bad idea as it is a long and indirect one with less flexibility. As a better option, we bring you the ultimate conversion solution – OLM to PST Converter. It converts selective OLM file items to Microsoft Outlook supported PST file format. This PST file format and can be easily imported to your Outlook application for further use. The process included in this converter tool is simple, direct, smooth and quite flexible one. One does not need to care about the Outlook for Mac and Microsoft Outlook version as it supports all. Try this tool with its free version. All the best for a great experience!
Wrapping Up
Reindex Outlook 2016 For Mac Catalina
Synchronization issue between Outlook for Mac and Exchange Server account can be resolved after troubleshooting some basic aspects and then resolving it with the related solutions. This blog included all the possible causes with perfect solutions for it.
Before rebuilding the Spotlight index
- Follow the steps for when Spotlight returns unexpected results.
- If you're having difficulty finding items in the Mail app, follow the steps to rebuild Mailboxes in Mail.


Reindex Search Outlook Mac
Rebuild the Spotlight index
- Choose Apple menu > System Preferences, then click Spotlight.
- Click the Privacy tab.
- Drag the disk or folder that you want to index again to the list of locations that Spotlight is prevented from searching. Or click the add button (+) and select the disk or folder to add.
You can add an item to the Privacy tab only if you have ownership permissions for that item. To learn about permissions, choose Help from the Finder menu bar, then search for “permissions.” - From the same list of locations, select the disk or folder that you just added. Then click the remove button (–) to remove it from the list.
- Quit System Preferences. Spotlight will reindex the contents of the disk or folder. This can take some time, depending on the amount of information being indexed.